Cara Edit Foto Seperti Photo Studio Dengan Photoshop
Kalau anda mempunyai foto, baik foto hasil jepretan dari hp atau camera
digital dan foto tersebut akan dibuat lebih bagus dengan cara diedit kembali,
bisa saja anda lakukan dengan aplikasi yang anda kuasai. Disini saya akan
mencoba mengedit foto tersebut dengan photoshop CS3 dan hasil editan fotonya
seperti kalian foto di studio foto. Dan saya hanya memberi contoh yang simple
sehingga nantinya anda dapat mengembangkan sendiri setelah melihat tutorial
photoshop mengenai cara edit foto ala photo studio.
Hasil Akhir
Berikut langkah-langkahnya;
Langkah 1
Buka Adobe Photoshop kalian kemudian Buka foto yang akan diedit berikut
backgroundnya, misalnya seperti ini (Ini foto kemenakan saya, namanya Ahmad
Faiz, hehehe lucu ya....?)
Pilih Magic Wand Tool dan klik warna putih pada foto sehingga menghasilkan seleksi, tekan Delete di keyboar. Setelah backround putih terhapus tekan Ctrl + D untuk menghilangkan seleksi.
Langkah 2
Buat Layer baru dengan cara pilih Layer => New => Layer (Create New Layer dibawah layer pallete) kemudian isi dengan warna abu-abu gelap menggunakan Paint Bucket Tool. Terus pilih Filter => Render => Clouds seperti gambar dibawah ini;
Sehingga menghasilkan backround seperti dibawah ini;
Langkah 3
Buat kembali layer baru kemudian pilih Gradient Tool dan DRAG dari kiri atas sampai kanan bawah seperti gambar dibawah;
Turunkan opacity menjadi 35%.
Langkah 4
Duplikat foto ( layer FAIZplur ) dengan menekan Ctrl+J dan atur besar
kecilnya foto dengan Ctrl+T. Tempatkan layer hasil duplikat dibawah layer FAIZplur.
Pada pallet, klik layer FAIZplur copy dan ubah opacity-nya menjadi 50%.
Langkah 5
Nah sekarang pada menubar silahkan klik Layer => Layer Mask =>
Reveal All dan pada toolbox, klik Gradient Tool (G) dan pastikan untuk
foreground color berwarna putih dan background berwarna hitam (tekan tombol D di keyboard), lalu DRAG dari atas menuju bawah seperti gambar dibawah ini;
Langkah 6
Buat layer baru dengan meng-klik Create a new layer;
Langkah 7
Sekarang kita akan memberi sedikit sentuhan brush, caranya pada toolbox
klik Brush Tool (B) dan nilai master diameter menjadi 715 px dan ubah
forenground menjadi warna ungu.
Kemudian sapukan pada foto seperti gambar dibawah;
Kurangi opacity brush tersebut menjadi 40% sehingga hasilnya seperti
ini;
Langkah 8
Berikutnya saya akan memberi garis/bingkai untuk foto, terlebih
dahulu buat layer baru (create a new layer). Nah pada toolbox klik Rectangular
Marquee Tool (M) dan buat kotak seperti ini;
Klik kanan pada mouse dan pilih Stroke. Beri nilai width = 6 px dan
Color putih saja.
Dan hasilnya seperti ini;
Langkah 9
Saya akan membuat frame foto yang kecil agar terlihat lebih menarik,
caranya sama dengan diatas (langkah 8) dan Color saya gunakan kuning.
Berikutnya di menu bar klik Filter => Texture => Grain dan ubah
Intensity menjadi 50.
Hasilnya seperti ini;
Langkah 10
Masih di menu bar, pilih Edit => Transform => Perspective dan
tarik ujung garis kebawah sedikit saja lalu masukkan fotonya, seperti gambar
dibawah ini;
Langkah 11
Selanjutnya frame foto digandakan dengan tekan Ctrl+J dan pada menubar
klik Edit => Transform => Flip Horizontal dan geser kesamping hasil
duplikatnya, seperti pada gambar dibawah ini;
Dan dapat di variasikan dengan menambahkan kupu-kupu atau lainnya,
seperti pada gambar dibawah ini;
Demikianlah Cara Edit Foto Seperti Photo Studio Dengan Photoshop,
silahkan anda coba dengan hasil yang lebih bagus lagi, semoga bermanfaat.








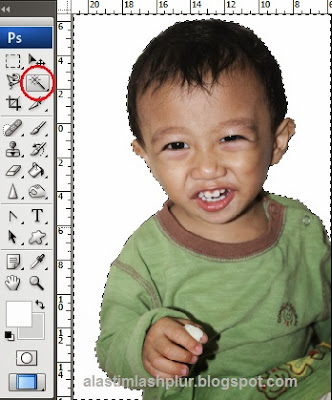
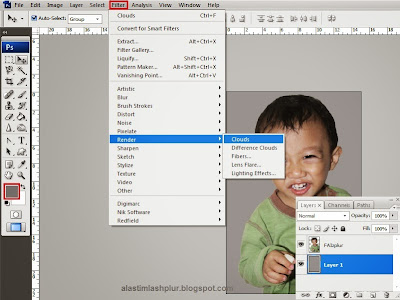
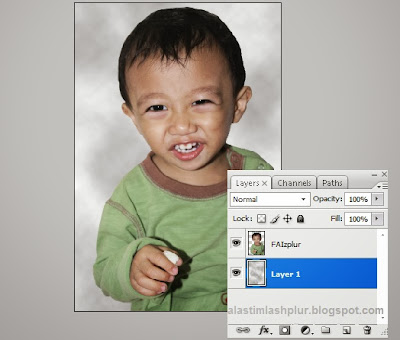


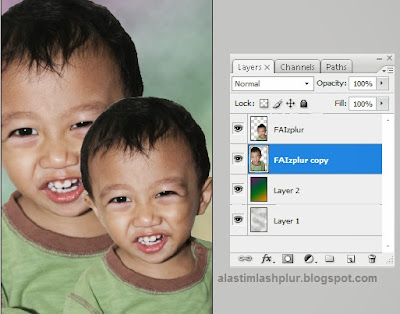
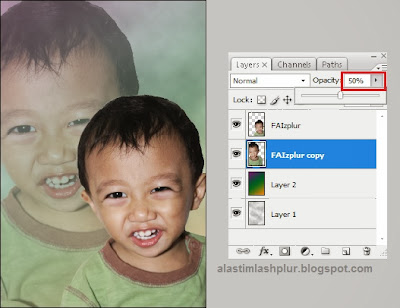

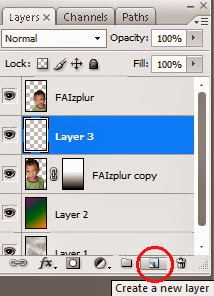

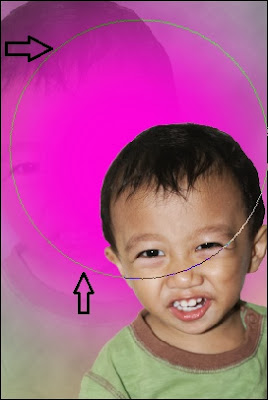


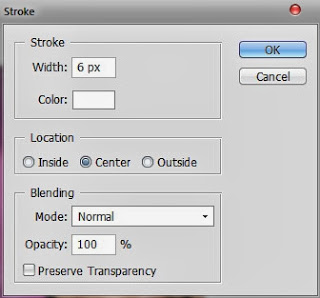

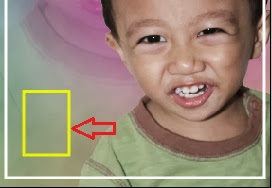

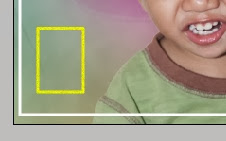














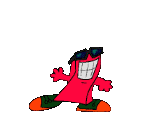
0 komentar:
Posting Komentar